Is your Android Smartphone slow, freezing, not responsive, responding incorrectly, or you can’t remember the phones password? You’re in luck! There is still a pretty powerful option available, and that is to perform a hard reset, also known as an alternate reset, on the device.
Before we begin… If you are still able to access the setting on your device and navigate the phone then you might be more interested in reading How to backup and reset an Android phone, which goes through the process of doing a full backup and then performing a Factory Data Reset through the phones settings.
Before we begin… If you are still able to access the setting on your device and navigate the phone then you might be more interested in reading How to backup and reset an Android phone, which goes through the process of doing a full backup and then performing a Factory Data Reset through the phones settings.
If you’re having problems accessing your factory data reset options through the settings then you can still perform a factory reset on your Android Smartphone and this article will show you how to do it. This is the perfect solution if you’re having problems with your touch screen, or you can’t navigate correctly on your phone. It’s also an option if you can’t get your device to power on all the way or when your phone won’t power on at all.
If you’re seeking to do a reset on your Android Smartphone then you most likely know how effective a reset can be at solving issues on phones. Through this article I am going to go over multiple ways to perform resets on your phone without actually having to navigate through the touch screen. Your phone doesn’t even need to be on in order to do it in most instances!
Make sure the device is powered off
Most of these hard resets require that your phone is completely powered off, so make sure that your phone is powered off all the way not just locked. If you’re phone isn’t responding and you can’t power off the phone with the power button, then you might need to pull the battery out, count to ten, and then put the battery back in. Just don’t power the phone back on if you have to reinsert the battery. Keep the device powered off.
Also make sure that your phone is not plugged into a charger. If the phone is plugged into a charger or if the device is not fully powered off, the reset is not going to work.
Hard reset methods and procedures may differ
Alternate resets also usually involve performing a series of key combinations which we’ll get to in a minute. The key combination you have to perform will highly depend on the specific make and model of the phone and what version of Android OS (Operating System) is currently running on the device. For example you might be able to perform a reset on a phone one way if it’s running the 2.2 (Froyo) OS, then you upgrade your phone to the 2.3 (Gingerbread) OS and the method no longer works, causing you to use a different method (I have an example of this in method 6 and 7 below). When you upgrade again to the 4.0 (Ice Cream Sandwich) OS you might have to use a different method and different key combination to perform the same alternate reset. So just beware of this.
You might also need to attempt the reset a couple times for it to go through correctly.
Disclaimer :- Remember that a reset is permanent and cannot be undone. It will erase all personal data and downloaded content on the phone, don’t worry it will not affect or erase your memory card or anything saved on your SIM card. This includes content such as pictures, ringtones, texts, apps, etc. and will usually fix software glitches, bugs, viruses, etc as well. Try if at all possible, to perform a backup first. Usually when you need to perform an alternate reset on your mobile phone you might not be able to do a backup.
Preparation for a hard reset on an Android phone
Just a minor side note, on a typical alternate reset so that you know what to expect. You’re going to power the phone off, hold a specific set of key combinations (shown below), access a fastboot/testing/recovery/etc screen, select reset, and then the phone is going to power itself off, all by itself, then it’s going to power itself back on, all by itself. This can take a few minutes, some phones can take up to 15 min to reboot (pretty uncommon though, the average phone probably takes 3-5 min). Once it reboots the phone is going to think its brand new right off the shelf. So go ahead and set it up again like you did when you first got it.
If you own an Android Smartphone manufactured by Pantech then unfortunately you cannot perform an alternative reset on your device. Pantech Smartphones currently do not have a hard reset feature; the only reset available on Pantech phones is through the settings.
Let’s start with the most common Hard Reset methods and go from there :-
Note :- the different types of methods are numbered, method 1, method 2, method 3, etc.
Method 1
- When the phone is powered off, press and hold the Volume Up and the Volume Down keys both at the same time, then press and hold the Power key until a test screen that shows some available options appears, usually takes about 15-20 seconds. When that screen pops up you can let go of the keys.
- Press the Volume Down key to navigate down through the options until it highlights FACTORY RESET then press the Power key to select it.
Method 2
- Power the phone off all the way, press and hold the Volume Down key and press than release the Power key, still holding the volume down key for about 10-15 seconds. When you see some additional options pop up on the screen you can let go of the keys.
- Press the Volume Down key to navigate down through the options until it highlights the reset option; it usually says FACTORY RESET, then press the Power key to make the selection.
Method 3
- While powered off, press and hold the Home key, while continuing to hold the home key power the device on by pressing the Power key.
- Once the Android Recovery screen appears release the Home key, then while on the Android Recovery screen, press the Volume Up and Volume Down keys both at the same time.
- If/when you’re on the Android System Recovery screen release all the keys, and then use the Volume down key to navigate down to the “wipe date/factory reset” option. Once it’s highlighted press the Power key to select it.
- Once you see the “Confirm wipe of all user data?” Press the Volume down key to highlight “Yes—delete all user data”, then press the Power key to select it.
Method 4
- Power the device off, then press and hold the Home key and press and release the Power key (while still holding the Home key).
- From the Android Recovery screen, press the Search key.
- Tap to select wipe data/factory reset then select Ok (located in the lower left of the screen). Note: if screen is not responsive use the Volume keys to scroll and the Camera key to select.
- Select Yes – delete all user data, and then select OK (again lower left).
- Select “reboot system now” and press OK.
Method 5
- This is becoming a common hard reset method and can be used to factory reset Samsung’s more recent Galaxy smartphones such as the Samsung Galaxy S III, the Samsung Galaxy S4, the S5, the Samsung Galaxy Note the Note II and Note 3, etc.
- With the device powered off press and hold the Volume Up key the Home key and the Power key all at the same time.
- When the phone vibrates (or you see the GALAXY Logo) release the Power key but continue to hold the Volume Up and Home key.
- Continue holding the Volume up and Home key until the “Android system recovery” screen appears.
- Use the Volume buttons to scroll to and highlight the “wipe data/factory reset” option, and then use the Power key to make the selection.
- Once the factory reset is finished you may use the Volume and Power keys to highlight and select the “Reboot system now” option and the hard reset will be complete and your cell phone will be nice and squeaky clean.
Method 6
- Here is an alternate reset for a Motorola Atrix still running on the 2.2 Android OS…
- While the phones power is off, press and hold the Volume down button and press and release the power button (note: if it doesn’t work after all the steps listed try holding down the power button along with the volume down button in this first step).
- A "Fastboot" screen should pop up, press the Volume down key to cycle through the choices until you get to "Android Recovery", then press the Volume up key.
- Wait for the "triangle!/Android". Once it pops up you’ll need to tap on the bottom right corner of the screen (note: it may take a few attempts). A menu should pop up.
- Tap on "wipe data/factory reset", and then tap OK. Another confirmation screen will appear. Tap Yes and then OK.
- After the data is cleared the "reboot system now" option should appear and is highlighted by Default. Tap OK.
Method 7
- This reset is for the same phone, the Motorola Atrix, but one that’s running on the 2.3 OS.
- Power off the phone, press and hold the Volume down button and Power button simultaneously while powering on the unit.
- The "Fastboot" screen should pop up. When it does press the Volume down key to cycle through the choices until you get to "Android Recovery", and then press the Volume up key to boot in this mode.
- Wait for the "triangle!/Android" screen to pop up. Once it does press both the Volume up and Volume down keys simultaneously. A Recovery Menu should pop up.
- Tap on the Volume down key until "wipe data/factory reset" is highlighted, and then tap the Power button. Another Confirmation screen will come up. Tap on the Volume down key until it highlights “Yes” and then tap the Power button to make the selection.
- After it’s done make sure "reboot system now" is highlighted and then tap the Power button.
- In this method you don’t have to use the touch screen any more. So let’s say your touch screen isn’t responding therefore you can’t navigate the phone or go into your settings and do a regular factory data reset. Well now on the 2.3 there is hope. Just power off the phone and perform these steps and the reset should go through.
Method 8
- Here is a hard reset for a Sharp Android Smartphone.
- While the device is off, hold the Sym button (it’s located on the keyboard) and the Power button simultaneously.
- Once the Android boot screen appears highlight the Wipe data/factory reset option by using the volume buttons. Then use the Return key (on the keyboard) to actually make the selection.
- Scroll down to Yes - delete all user data and then press the Power key to confirm.
- Once it is done select reboot system now and press the Power key to confirm and reboot your handset.
Important Note :- On some Sharp models (such as the Sharp FX Plus ADS1) if holding the Sym button and Power key simultaneously doesn’t take you directly to the Android system recovery screen you might have to do one additional step. If using this hard reset key combination takes you to a screen which shows an exclamation mark within a triangle, then press the Home key (while on that exclamation mark screen) and this should take you to your Sharps Android system recovery options.
Method 9
- Here is a common method used to hard reset an LG Android smartphone. So if you need to hard reset an LG Optimus this is the hard reset key combination to try first.
- After the LG phone has been powered off, press and hold the Volume Down button. While holding the Volume Down button, press and hold the Home button. While holding both the Volume Down button and Home button, press and hold the Power button.
- Continue holding these three keys down simultaneously until the LG logo appears.
- Once the LG Logo appears release all of the keys. This will complete the reset on many LG phones; you will be given the option to “Select your language” and can proceed with setting up your device as if you were setting up the phone for the first time.
- If however, you are taken to a fastboot screen or a screen with additional options then use the Volume Down key to scroll to and highlight the wipe data/factory reset option and then press the Menu key to make the selection.
- The phone might give you a confirmation screen in which you can use the Volume Down key to scroll to and highlight Yes -- delete all user data and then press the Menu key to make the selection.
- If you get an option to reboot system now then select that option with the Menu key. The phone will reboot, which can take a couple of minutes, and the hard reset will be complete.
Method 10
- A less common method to hard reset an Android smartphone, but the following key combination can be used to reset some cell phones including the Samsung Gio (GT-S5660).
- Power the phone off, by using the power button or by removing and then reinserting the battery (when possible).
- While the phone is off press and hold the Home button and the Power key at the same time (the Home key is typically the big button on the bottom center of the phone under the display/touch screen).
- When the phone starts to power on and you see the phones logo you can release the power button but keep pressing the Home button until the Android system recover screen appears. Once it pops up you can release the Key(s).
- Use the Volume keys to highlight the “wipe data/factory reset” option, and then use the Home key to make the selection. Scroll down using the Volume keys again until the “Yes—delete all user data” option is highlighted and then press the Home key to select that as well.
- The system recover screen should pop back up and when it does make sure that “reboot system now” is highlighted and press the Home key to make the selection. The phone will restart and the hard reset will be done.
Method 11
- Another uncommon hard reset technique but similar to the one used in method #2. This process can be used to hard reset T-mobiles Prism and Prism II as well as AT&Ts Huawei Fusion (U8652).
- Turn off the phone and then press and hold the Volume Up key and Power key simultaneously until the Android system recover screen appears.
- Use the Volume Down key to highlight the “wipe data/factory reset” option and then use the Power button to make the selection.
- Use the Volume Down key to highlight “Yes -- delete all user data” and use the power key to proceed with the reset.
- Once the reset is complete the phone may return to the Android system recover screen. If it does then use the Volume Down button to highlight “reboot system now” and press the Power key to confirm the action.
- The phone will restart and the hard reset will be complete.
Now you know how to hard reset an Android Smartphone and the next time your touch screen stops responding, your phone freezes, your phones power cycling, you forget your password, or pretty much any reason you wouldn’t be able to perform a reset through the settings, you’ll be set.
If I have forgotten any key combos that you know of, leave the method in the comments below so that I can add it to the list. Don’t forget to check out some of our many other popular posts and don’t forget to power your phone off every couple of days and watch what applications you choose to download onto your device that way you can keep your phone healthy and efficient. Hope you enjoyed the article, have a fantastic day, and enjoy your phone.
You May Like More:-
- How to Backup Before Reset an Android Phone
- Celkon WIN 400 Hard Reset, Unlock, Forgot Password Recovery
- Celkon Hard Reset with Manual Method
- Celkon Mobiles List with Unlock, Hard Reset, Forgot Password Recovery
- Celkon Mobiles Factory Reset From Menu
- Samsung Mobile Factory Reset From Menu
- Visible Feedback On Android Phone When You Touch
- How To Protect Your Sd Card In your Android Phone
- How to Reset And Reboot Your Android Phone (When you forgot password)
- How To Download Android Tools And Drivers

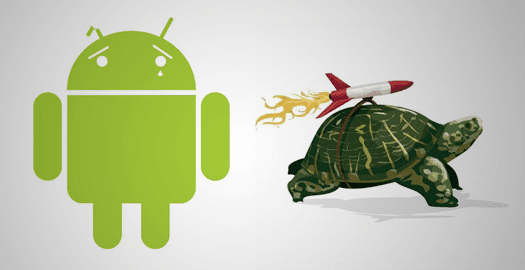

No comments:
Post a Comment